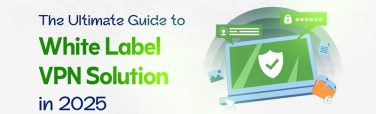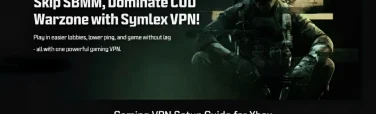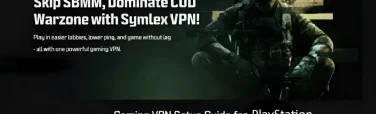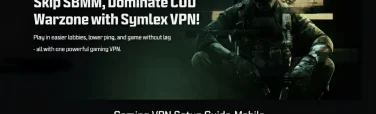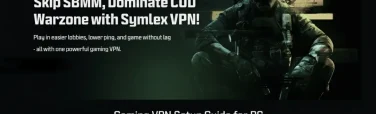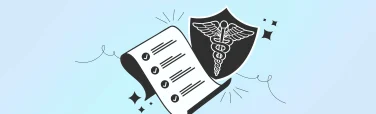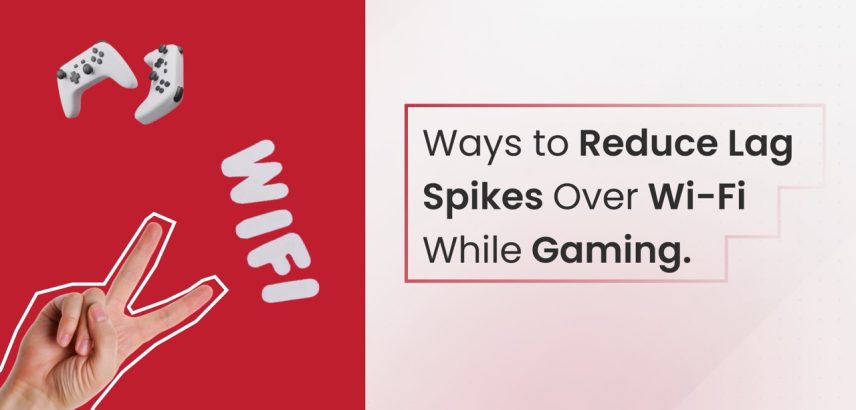
How to Reduce Lag Spikes Over Wi-Fi While Gaming? Proven Fixes!
- February 12, 2025
- 11 minutes Read
- Gaming VPN
If you’re a hardcore gamer who loves playing online multiplayer games, you know how frustrating it can be to experience lag spikes during crucial moments. Lag or ping spikes can seriously impact your gaming experience, resulting in lost matches and bans.
But don’t worry. We’ve got you covered! Here are some effective tips and tricks to help you get rid of ping spikes on Wi-Fi:
- Use a good VPN
- Test your internet speed (Ping Test)
- Close background programs
- Reboot your network
- Check the network adapter
- Flush DNS (Domain Name Server)
- Make changes to the registry
So, let’s get into a detailed discussion on how to reduce lag spikes over Wi-Fi while gaming and enjoy a robust gaming experience!
Table of contents
- Wireless Interference
- Network Congestion
- Weak or Unstable Signal
- Dynamic Frequency Selection
- Background Network Activity
- Quality of Service (QoS) Settings
- Router or Modem Issues
- ISP Routing Throttling
- 1. Use a good VPN
- 2. Test Your Internet Speed
- 3. Close Background Programs
- 4. Reboot Your Network Device
- 5. Configure the Network Adapter
- 6. Flush DNS (Domain Name Server)
- 7. Make Changes to the Registry
Why Do Wireless Networks Have Ping Spikes?
Wireless networks can experience ping spikes due to various factors such as signal interference, network congestion, distance from the router, or hardware issues. These spikes cause delays and fluctuations in ping times, impacting online gaming, video streaming, and overall network performance. Let’s learn about them in detail.
Wireless Interference
Other devices you use in your home that produce microwaves will create interference between the Wi-Fi router and your device. Microwave ovens, cordless phones, and Bluetooth devices operate on the same 2.4ghz and 5ghz frequency bands as Wi-Fi.
Also, neighboring Wi-Fi networks can cause congestion, especially in apartment buildings.
Network Congestion
Too many devices using the same network simultaneously can cause lag. Streaming, gaming, or large file downloads consume high bandwidth and increase latency.
Weak or Unstable Signal
Distance from the router or obstacles like walls and furniture can weaken the signal. A weak signal causes packet loss, requiring retransmissions that lead to ping spikes.
Dynamic Frequency Selection
Wifi routers often change channels on 5ghz mode to avoid radar and microwave signals, which can cause momentary disruptions.
Background Network Activity
Some background tasks in your system, like automatic updates, cloud backups, and syncing services, can consume high bandwidth and impact your network latency.
Quality of Service (QoS) Settings
If you have a router that supports QoS settings and it’s not configured properly, critical data packets may be delayed during gaming and streaming.
Router or Modem Issues
Old malfunctioned hardware or outdated firmware can cause inconsistent performance and high ping spikes in your network.
ISP Routing Throttling
Your Internet Service Provider (ISP) may have inefficient routing or bandwidth, which can cause delays. Some ISPs intentionally throttles specific types of traffic (e.g., gaming or streaming), leading to ping spikes.
7 Ways to Get Rid of Ping Spikes on Wireless Network
Ping spikes occur when there’s a sudden increase in latency or delay between your device and the server you are connected to. Here are some effective ways to reduce or eliminate ping spikes on your wireless network.
1. Use a good VPN
Usually, a VPN connects you to a private network server, and all your internet traffic passes through that server. Sometimes, your ISP can impose bandwidth throttling or geo-restrictions on your network. Now the question is, does VPN stop ping spikes?
Yes! You can optimize gaming traffic routing using a VPN. It routes your data through dedicated servers optimized for gaming, reducing the number of hops and congestion. This can result in lower latency and fewer ping spikes.
Also, some VPNs, like the Symlex VPN have dedicated gaming servers to ensure high-speed gaming with no lag or ping spikes on critical moments.
Connecting to servers that are physically close to your location is recommended to reduce latency.
If you get less ping from the server, you’ll have a more responsive gaming experience. So, choosing a good VPN does improve your gaming. In the meantime, make sure you pick the best vpn protocol for gaming.
2. Test Your Internet Speed
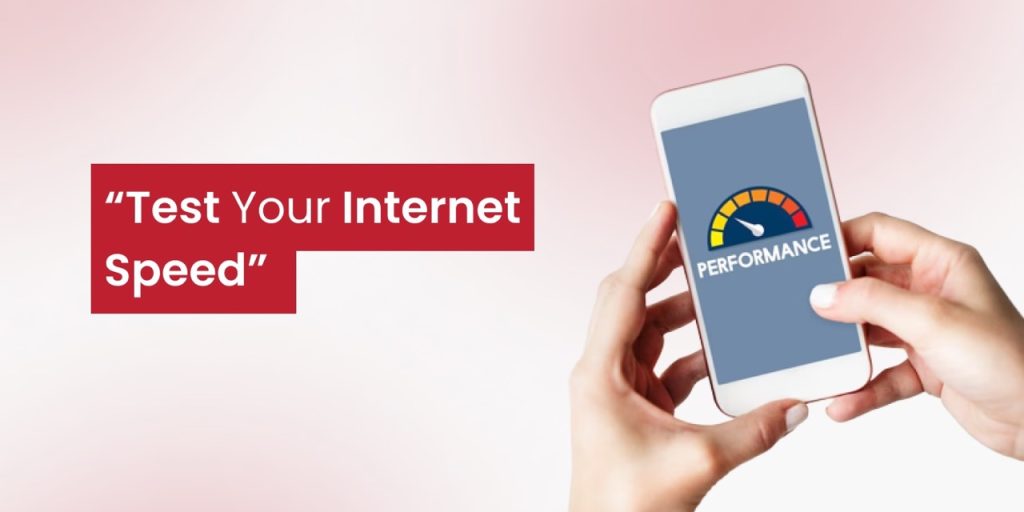
To make sure your internet connection is stable and performing well, run a ping test through CMD (Command Prompt) on your Windows PC. You can also run the ping or internet speed test on third-party websites like fast.com or speedtest by ookla.
A ping test is used to determine if a player’s connection is good enough to play the game without any lag.
Ping rates can also be used to troubleshoot internet connections and improve connectivity, speed, and reaction time. Performing a ping network test/ping spike test varies depending on your operating system. Follow these easy steps for each OS:
Windows
- Type “cmd” in your windows search option to open the Command Prompt.
- Once the Command Prompt is open, type “ping” followed by a space.
- Enter the IP address you want to ping (e.g., 192.XXX.X.X). (You can get your gateway IP by using the command “ipconfig”)
- Review the displayed ping results. The following is an example of a normal ping response.
If the network is unreachable, it will look like the picture below.
Macs
1. Open Network Utility.
2. Input the hostname or IP address you want to ping.
Linux
1. Open Terminal.
2. Use the “traceroute” command followed by the IP address or URL you want to trace.
3. Hit Enter and review the results.
By following these simple steps, you can easily perform a ping network test on your respective operating system.
3. Close Background Programs
Closing background programs is one of the ways to reduce ping spikes while gaming. When background programs and applications run on your device, they can consume bandwidth and cause lag spikes.
To close background programs, you can use the Task Manager on your computer. Here are the steps to close background programs using Task Manager:
- Press Ctrl + Shift + Esc to open the Task Manager.
- Click on the “Processes” tab.
- Click on the “Memory” column to sort the processes based on their memory usage.
- Click on the top processes that are the most demanding and click “End task.”
By closing background programs, you can free up bandwidth and reduce the chances of experiencing lag spikes while gaming
4. Reboot Your Network Device
Rebooting your network device like router, switch, or access point is a method that can help reduce lag spikes while gaming. Here are the steps to reboot your device:
- Remove the power cord from your modem, router, and any other devices connected to your network.
- Wait 30 seconds before plugging the power back in.
- Once all your devices are back on, try playing your game again and see if the lag spikes are gone.
Note: Wait a while because some devices can take up to a minute to reboot fully.
5. Configure the Network Adapter
To reduce lag spikes while gaming with WiFi, checking and updating your network adapter settings is one of the methods that can be used.
For Windows
- Press Windows + R, type ncpa.cpl, and press Enter to open Network Connections.
- Right-click your Internet connection → select Properties.
- Click Configure → go to the Advanced tab.
Adjust the following settings:
- 11n Channel Width (2.4GHz) → 20MHz Only
- 11n Channel Width (5GHz) → Auto
- 802.11n Mode → Enabled
- Ad Hoc QoS Mode → WMM Enabled
Additionally, updating the network adapter driver is important to ensure optimal performance and eliminate sudden ping spikes.
You can update the driver by checking with Windows Update or using the updated driver versions provided by your device manufacturer.
6. Flush DNS (Domain Name Server)
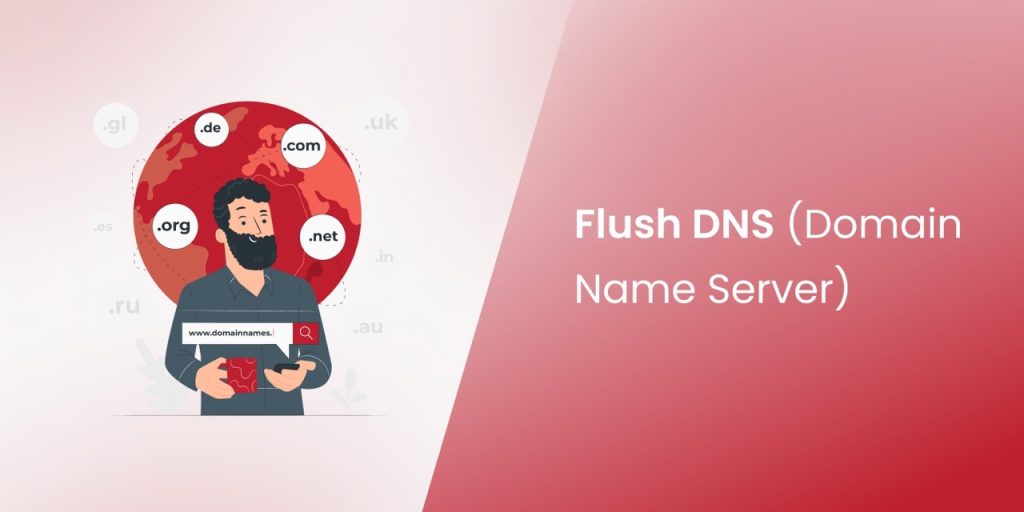
Flushing DNS is another method that can be used to reduce lag spikes over Wi-Fi while gaming. It can help to clear any old DNS records that may be causing lag spikes.
Here are the steps to flush DNS:
- Press the Windows key + R to open the Run dialog box.
- Type “cmd” (without quotation marks) and press Enter to open the Command Prompt.
- Type “ipconfig /flushdns” (without quotation marks) and press Enter.
- Wait for the command to complete, then close the Command Prompt.
To resolve this issue, you can use Google Public DNS for optimal performance.
Here’s how to change your DNS on Windows, Mac, and Linux:
For Windows
- Right click on the Start button and select Network Connection. Click on change adapter options.
- Again, right click on the network you are using and select properties.
- In the network properties window, scroll down and double click Internet Protocol Version 4 (TCP/Ipv4)
- Select Use the following DNS server address.
- Enter the DNS addresses you want to use, e.g., 8.8.8.8 or 8.8.4.4, or 1.0.0.1
- Click OK to save the settings, and you are done!
For macOS
- Click the Apple menu in the top left and select System Preferences.
- In System Preferences, click Network.
- Select your active network connection (Wi-Fi or Ethernet) from the left sidebar.
- Click Advanced in the bottom right. Go to the DNS tab. Click the + button to add the DNS servers you want (e.g., 8.8.8.8 for Google DNS).
- You can also delete old entries by selecting them and clicking the – button.
- Click OK, then Apply to save the settings.
For Linux (Ubuntu)
Click apply to save the changes.
Click the Network icon in the top right corner and select Settings.
Select your active network connection (either Wi-Fi or Ethernet).
Click on the gear icon next to your connection and select IPv4.
Set the method to Manual. Under DNS, enter the DNS servers you want to use (e.g., 8.8.8.8, 8.8.4.4 for Google DNS).
You can also use other DNS providers like Cloudflare or OpenDNS.
7. Make Changes to the Registry
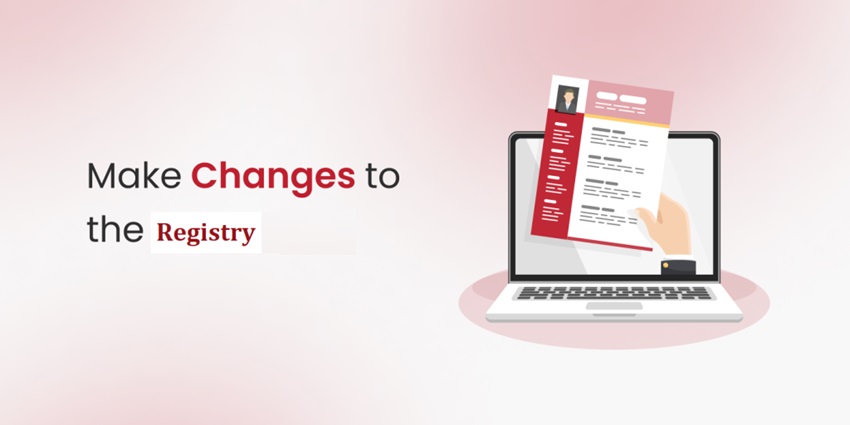
Modifying the Windows Registry is a powerful method that can help eliminate ping spikes on your Windows PC. Here are the steps to modify the registry:
- Press the Windows key + R to open the Run dialog box.
- Type “regedit” (without quotes) and press Enter to open the Registry Editor.
- Navigate to the following key: HKEY_LOCAL_MACHINE\SOFTWARE\Microsoft\WindowsNT\CurrentVersion\Multimedia\SystemProfile.
- Click on SystemProfile
- Double-click on NetworkThrottlingIndex on the right panel.
- Change the Value Data field to FFFFFFFF and click on OK to save.
Note: Modifying the registry can be risky and should only be done by experienced users.
Pro Tips: How to Prevent Lag Spikes Over Wi-Fi?
Taking preventive measures can help you overcome lag spikes while gaming. We’ve compiled some pro tips based on our own experience and those of your favorite gamers. Here are the things you need to know:
Position your router
This may sound strange, but the location of your Wi-Fi router can significantly affect the performance of your network. Place your Wi-Fi router in a central location, away from obstructions and interference-causing devices like walls, large appliances, or electronic devices. It improves Wi-Fi signal strength and stability.
Use a Wired Connection
Whenever possible, use an Ethernet cable to directly connect your device to the router. Wired connections offer lower latency and higher stability compared to wireless connections.
Enable QoS on the Router
Quality of Service (QoS) allows specific devices, services, or applications to be given priority over other devices, services, or applications via the router, maximizing connection speed.
If you have a 100 Mbps connection or slower you’ll need to enable the QoS (Quality of Service) on your router. The configuration process will vary depending on the router model. Contact your network admin or you can watch this video for guidance How to Setup QoS on your Router – Smart DNS Proxy
Change Wi-Fi Channel
If you experience interference from neighboring Wi-Fi networks, access your router settings and change the Wi-Fi channel to a less congested one (Channel 36, 40, 44, and 48 for 5G routers & 1, 6, and 11 for 2.5G routers). This can help improve signal quality and reduce lag spikes.
Following these tips should prevent lag spikes on wireless/Wi-Fi. Meanwhile, you can contact your ISP about better speed or upgrade to a 5GHz router over a 2.5GHz one.
Final Thoughts
As a final note, that was everything on how to reduce lag spikes over wifi while gaming. Hopefully you have resolved the lag spike issue on your network and are now able to enjoy uninterrupted gaming. Best of luck with your game, and don’t stop the fun!
FAQs
Can CPU Cause Lag Spikes?
Yes, a CPU can cause lag spikes if it’s overheating, not fast enough, or has poor performance. If you play a CPU-intensive game without a dedicated graphics card, it can cause lag spikes during the gameplay and game crash.
Does Higher Fps Cause Lag?
Actually no, FPS doesn’t have to do anything with ping spikes. In fact, higher FPS can improve your gaming experience by providing smoother gameplay and reducing input lag. Sometimes the lag you’re facing can be due to weak CPU or lack of GPU.
Will a Wi-Fi Booster Help with Lag Spikes?
Yes, if your gaming gears are far away from the router you can either bring it closer to your setup or you can use a Wi-Fi extender. With an extender, your network coverage will be improved, which means your connection will be stronger.