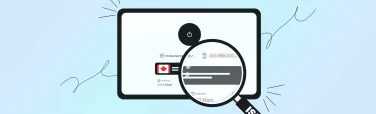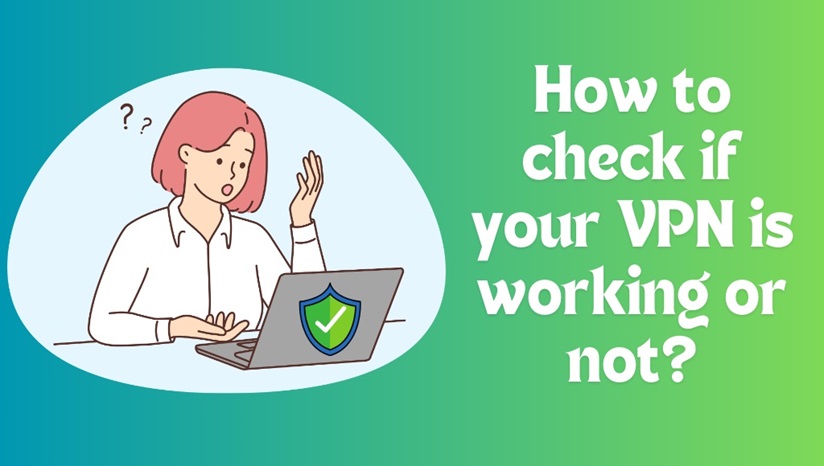
How to Check If Your VPN Is Working?
- June 12, 2024
- 9 minutes Read
- VPN Service
Virtual Private Networks are an essential part of digital security. However, it can be frustrating if they suddenly malfunction or do not work as expected. Today, we will discuss finding a solution for how to check if your vpn is working properly.
What is a VPN?
VPN is a powerful cybersecurity tool that:
1. Secures your internet connection and network
2. Makes your data secure by encrypting it.
3. Shields your devices from potential hackers.
4. Bypasses geo-restriction and censorship.
Table of contents
8 Ways to Check If Your VPN Is Working
There are multiple ways to check whether your VPN is properly working. For example, you can perform an IP leak test, a DNS or WebRTC leak test, or censorship bypass capabilities to determine the VPN’s effectiveness.
How to Check VPN Speed?
Some VPNs come with an integrated speed checker. If your VPN has one, you can check your connection speed using the speed checker tool.
If not, here are the steps to check:
1. Go to the fast.com website from any browser.
2. It automatically measures your internet speed.
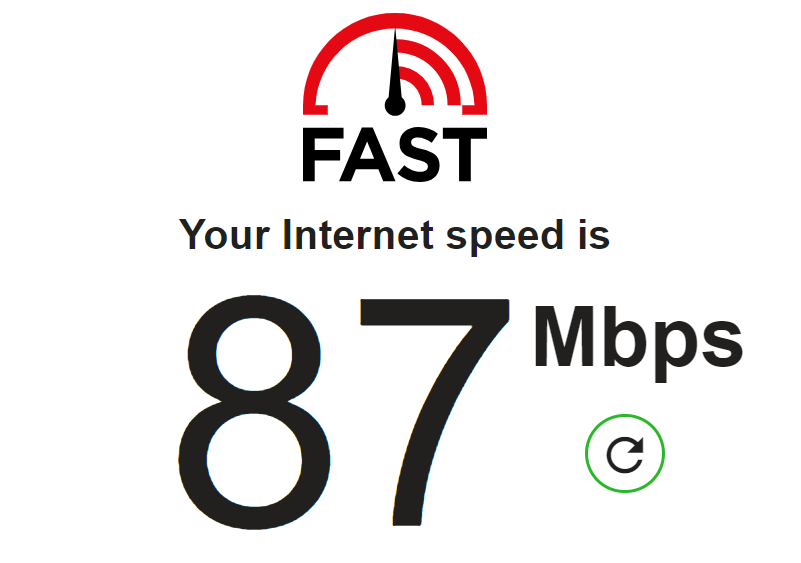
3. Hit “show more info” option for more information.
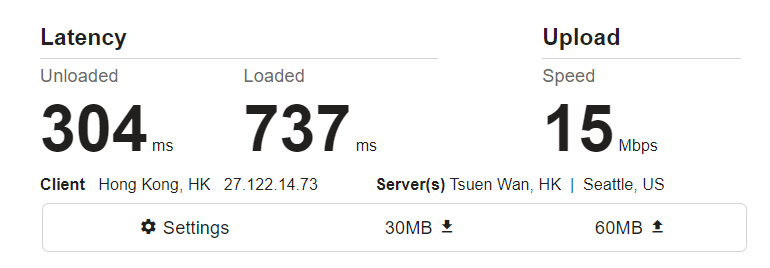
It will show your network latency, upload speed, and server information. You can compare the speed before and after connecting to your VPN to determine the performance difference. Ensure you’re connected to the closest server.
Note: Connecting to a distant server with high latency can provide unexpected speed readings due to the distance and time the data takes to travel.
VPN’s speed depends on several factors,
- Server Location: The distance between your location and the VPN server.
- Server Load: The number of users connected to the same server.
- Internet Connection: The speed of your internet connection.
- Encryption Level: The strength of the encryption used.
- VPN Protocol: The type of VPN protocol in use.
- Hardware and Software: The performance of your device and VPN software.
- ISP Throttling: Intentional slowing down of VPN traffic by your ISP.
- Network Conditions: General internet traffic and network congestion.
How to Check If Your VPN Is Leaking IP?
Sometimes, VPNs leak your actual IP if incorrectly configured or if the VPN has technical issues. To check whether your VPN is leaking IP, follow these steps:
1. Connect to any server of your VPN.
2. Go to whatismyip.com and check the IP.
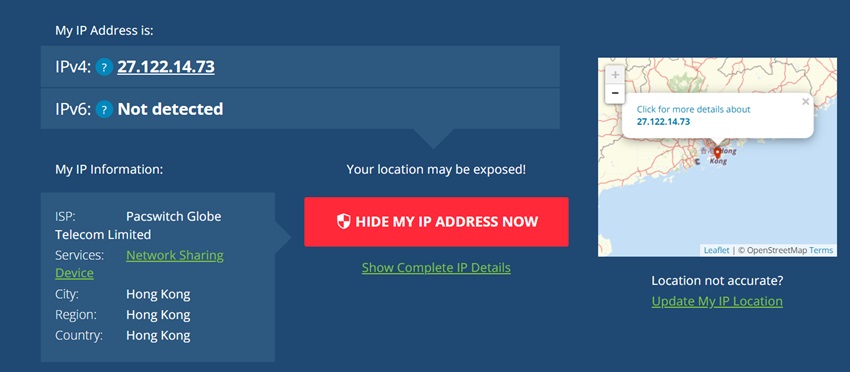
3. If it shows your original IP, it means the VPN is not wokring.
How to Fix?
- Try disconnecting your VPN and reconnecting again.
- Try different servers and see if the problem persists.
- Contact VPN customer service and let them know.
How to Check VPN for DNS Leaks?
You might wonder what a DNS leak is! Imagine you’re trying to keep a secret. When you use a VPN, you expect all your internet activity to go through the secure tunnel.
However, sometimes, your computer might accidentally use your regular internet connection (outside the VPN) to look up websites’ IP addresses.
This means that your real activity isn’t fully hidden, and anyone watching can see which websites you’re trying to visit. That’s called a DNS leak.
No, why does that happen? DNS leaks occur when your VPN fails to encrypt DNS traffic, allowing your ISP’s DNS servers to see your activity.
To check for DNS leaks, follow the below steps:
1. Go to dnsleaktest.com.
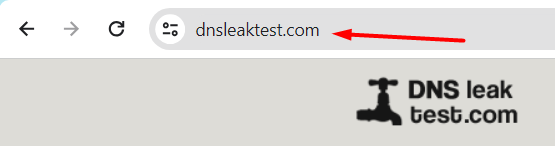
2. Hit “standard test”. It will scan your DNS server.
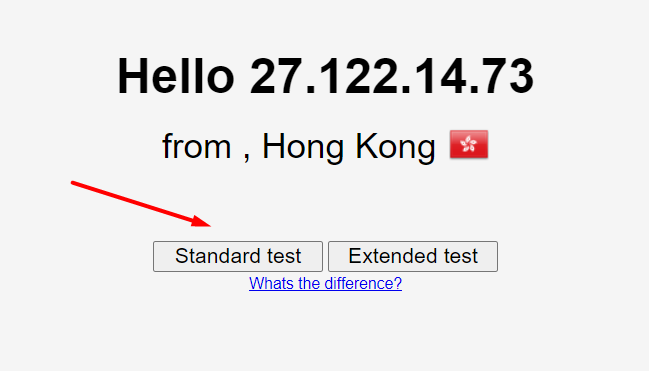
3. After finishing the scan, check the IP addresses.
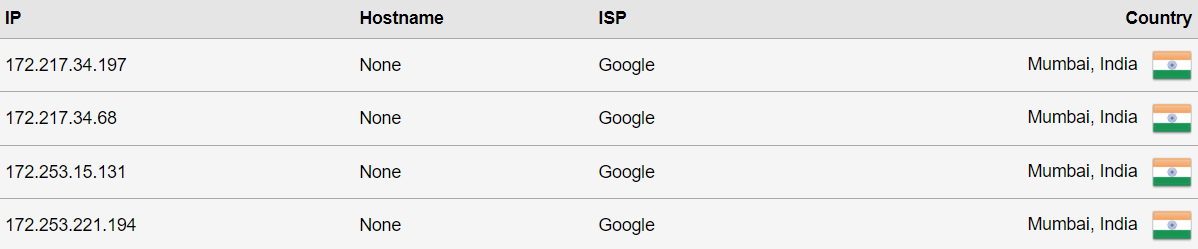
The VPN has a DNS leak if you see your original IP address.
How to Check VPN for WebRTC Leaks?
WebRTC is a browser protocol that can bypass VPNs and reveal your true IP.
- Go to https://browserleaks.com/webrtc website.
- It will automatically scan and show you the results.
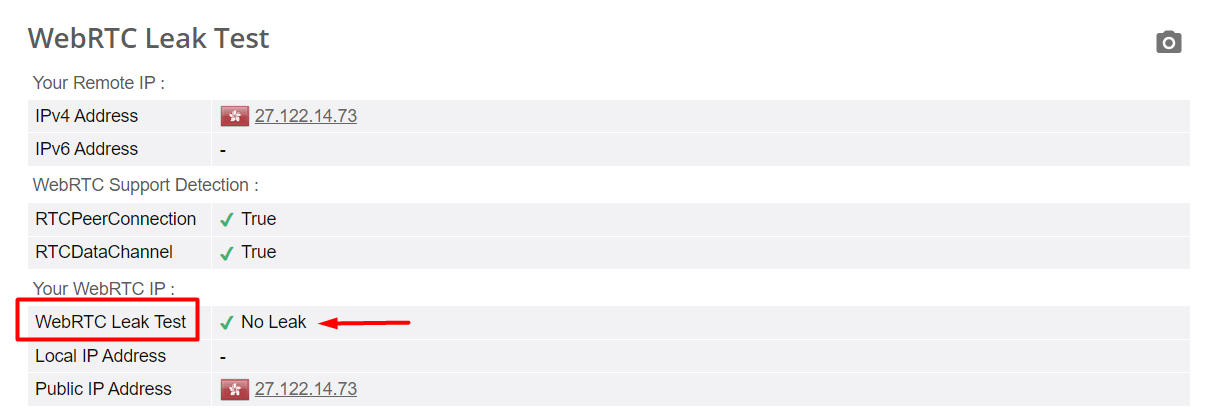
If the WebRTC leak test shows “no leak, ” you’re protected.
How to Check VPN for WebRTC Leaks?
1. Disconnect from your VPN
Find and note your device’s public IP address by visiting a site like WhatIsMyIP.
2. Open a WebRTC leak test website
Visit a site like ExpressVPN’s WebRTC leak test or BrowserLeaks
3. Check if your real IP is exposed
If the IP address shown matches the one you noted in step 1, your VPN leaks your real IP. This means WebRTC bypasses your VPN’s encrypted tunnel and exposes your original IP address.
4. Reconnect to your VPN
Turn your VPN back on and connect to a server.
5. Retun the WebRTC leak test
If the IP address is now different from your real one, your VPN is blocking the leak
But if it’s still showing your true IP, your VPN is not protecting against WebRTC leaks.
How to Check VPN for Censorship Bypass?
Another important feature of a VPN is its ability to bypass censorship. Connect to the VPN and browse blocked websites to check whether it unblocks them. Also, stream geo-restricted content to verify that your VPN is working properly.
How to Check If VPN Connection Is Blocked?
Countries with strict censorship have their own VPN blocking mechanism. For example, in China, you cannot use a VPN easily. The VPN should come with strong security and VPN block bypassing technology. VPNs like Symlex VPN and Windscribe VPN are made for security and privacy. You can use these VPNs even in hostile situations.
Types of VPN blocking
- IP blocking
- Port blocking
- QoS filtering
- Deep packet inspection (DPI)
How to Check a VPN for Malware?
To check a VPN for malware, follow these steps:
1. Research the VPN Provider: Ensure the VPN provider has a positive security and user trust track record. Read user reviews, check independent assessments, and verify the provider’s transparent privacy policy.
2. Get Anti-malware Software: Use reputable antivirus software to scan the downloaded VPN software before installation. Detect potential malware in the installer file with the right antivirus software.
3. Monitor Network Traffic: Use network monitoring tools to observe the network traffic the VPN software generates. If you notice any suspicious activity originating from the VPN application, it could be a sign of malware.
4. Stay Updated: Keep the VPN software and your antivirus programs up to date. Keep your computer up-to-date with the latest security patches and bug fixes.
5. Conduct a Malware Scan: Use free tools like Malwarebytes to detect malware quickly and easily. Upload the VPN software file to VirusTotal, and the service will scan it using multiple antivirus engines.
6. Utilize Antivirus Software: Antivirus software is defensive, scanning downloaded files for potential threats. Ensure your antivirus tool is always updated to the latest version to ensure maximum protection against new and emerging threats.
How to Fix VPN Not Working?
There are multiple ways to troubleshoot if your VPN is not working.
Check Your Internet Connection
First, make sure you have a stable internet connection. Poor network connections may prevent the VPN from connecting. If your internet connection is weak enough, contact your network administrator and increase the line speed.
Alternatively, you can also check whether your Wi-Fi router is working properly. Sometimes, routers may cause network disruption, packet loss, and slow speed due to short range. Consider having a long-range 5Ghz Wi-Fi router.
Try a Different VPN Protocol
Not all VPN protocols may support your network. The major protocols include WireGuard, OpenVPN, IKEv2/IPSec, PPTP, L2TP, etc. If you know which protocol is the most appropriate for your network, you can manually select it.
If you don’t have any idea of protocols, simply go to your VPN settings and select the VPN protocol selection “automatic.” It will automatically detect your network status and connect you to a protocol that is suitable for your network.
Change Your Firewall Settings
Firewalls can often interfere with your VPN connection if certain ports are blocked. For example, your firewall may block certain UDP or TCP ports by default for security reasons. In that case, investigate or seek expert support to solve the problem.
The easiest way to fix this is to allow your VPN application to go to the firewall settings. Here’s how to do it: watch this video:
How to Allow an App Through the Windows 10 Firewall [Tutorial]
Reinstall the VPN Application
You can reinstall or clean the cache of your VPN application. The application may malfunction due to a technical problem–a simple reinstall can solve it. Ensure you always keep your application up to date.
Contact Customer Support
If nothing helps, contacting the VPN customer service and informing them about the issue is the best solution. They can inquire and fix the issue for you. Ensure you use a VPN that offers 24/7 customer support and a good community reach out.
FAQs
Do VPNs really protect you?
Yes, a VPN encrypts your data by connecting you to a secure tunnel. It protects your privacy and security from external threats like cyber-attacks, viruses, and malware.
Does VPN slow down the internet?
No, VPNs can improve your internet by connecting you to a high-speed server. VPNs also improve gaming and streaming performance by optimizing your network.
Can a VPN spy on me?
Free VPNs can spy on you. Usually, free VPNs keep your network log details, browsing history, and IP address data and sell it to advertisers. Always use a VPN with a no-log policy, which do not keep any user logs.
Final Words
Hope you got the solution of how to check if your VPN is working or not. VPNs are a great security tool for individuals and businesses. It gets stressful when the VPN stops working. Following the above solution, you can fix your VPN issues quickly. Keep browsing securely, and we’ll meet you at the next one. Have a good day!
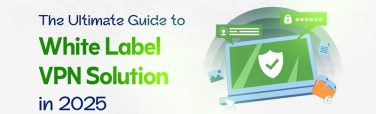
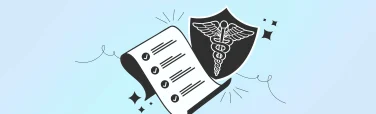
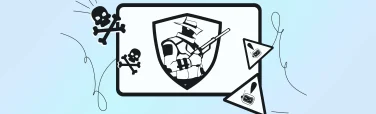
![Threat Protection 101: Best Ad Blockers & Malware Defense [2025]](https://symlexvpn.com/wp-content/uploads/2025/10/Threat-Protection-101-Best-Ad-Blockers-Malware-Defense2025-376x114.webp)