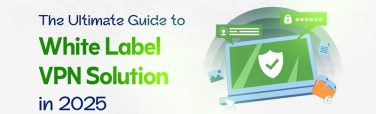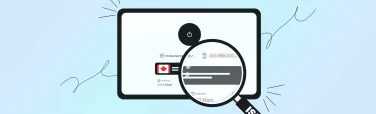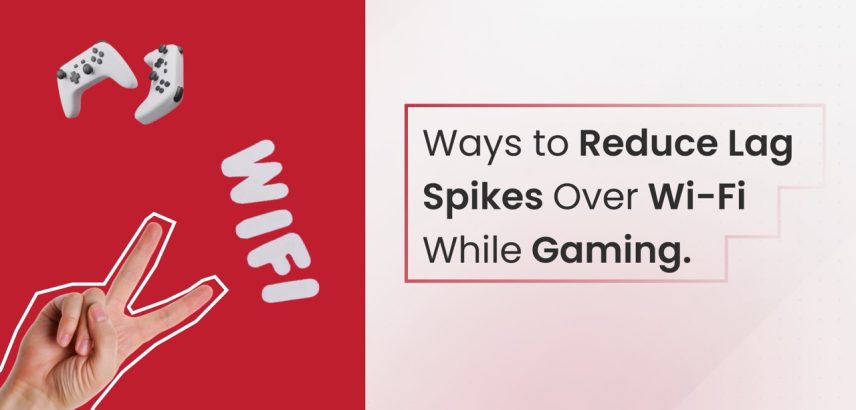
如何减少游戏时 Wi-Fi 造成的延迟峰值?经过验证的修复!
- 2 月 12, 2025
- 11 分钟阅读
- 游戏VPN
如果您是一名喜欢玩在线多人游戏的铁杆游戏玩家,您就会知道在关键时刻遇到延迟峰值是多么令人沮丧。延迟或 ping 峰值会严重影响您的游戏体验,导致比赛失败和被封禁。
但别担心。我们已经为您提供了保障!以下是一些有效的提示和技巧,可帮助您消除 Wi-Fi 上的 ping 峰值:
- 使用好的VPN
- 测试您的网速(Ping 测试)
- 关闭后台程序
- 重新启动您的网络
- 检查网络适配器
- 刷新 DNS(域名服务器)
- 更改注册表
那么,让我们详细讨论如何在游戏时减少 Wi-Fi 延迟峰值并享受强大的游戏体验!
目录
为什么无线网络出现 Ping 峰值?
由于各种因素,例如信号干扰、网络拥塞、与路由器的距离或硬件问题,无线网络可能会出现 ping 值峰值。这些峰值会导致 ping 值延迟和波动,从而影响在线游戏、视频流以及整体网络性能。让我们详细了解一下。
无线干扰
您家中使用的其他产生微波的设备会在 Wi-Fi 路由器和您的设备之间产生干扰。微波炉、无绳电话和蓝牙设备与 Wi-Fi 运行相同的 2.4GHz 和 5GHz 频段。
此外,邻近的 Wi-Fi 网络可能会造成拥堵,尤其是在公寓楼中。
网络拥塞
太多设备同时使用同一网络可能会导致延迟。流媒体、游戏或大文件下载会消耗高带宽并增加延迟。
信号弱或不稳定
与路由器或墙壁和家具等障碍物的距离会削弱信号。信号较弱会导致数据包丢失,需要重新传输,从而导致 ping 峰值。
动态频率选择
Wifi 路由器经常在 5GHz 模式下更改频道以避免雷达和微波信号,这可能会导致短暂的中断。
后台网络活动
系统中的某些后台任务(例如自动更新、云备份和同步服务)可能会消耗高带宽并影响网络延迟。
服务质量 (QoS) 设置
如果您的路由器支持 QoS 设置并且配置不正确,则关键数据包可能会在游戏和流媒体过程中延迟。
路由器或调制解调器问题
旧的故障硬件或过时的固件可能会导致网络性能不一致和高 ping 峰值。
ISP 路由限制
您的互联网服务提供商 (ISP) 的路由或带宽可能效率低下,这可能会导致延迟。一些 ISP 故意限制特定类型的流量(例如游戏或流媒体),导致 ping 峰值。
消除无线网络 Ping 峰值的 7 种方法
当您的设备和您连接的服务器之间的延迟或延迟突然增加时,就会出现 Ping 峰值。以下是减少或消除无线网络上的 ping 峰值的一些有效方法。
1.使用好的VPN
通常,VPN 将您连接到专用网络服务器,并且您的所有互联网流量都通过该服务器。有时,您的 ISP 可能会对您的网络施加带宽限制或地理限制。现在的问题是, VPN 能否阻止 ping 峰值?
是的!您可以使用 VPN 优化游戏流量路由。 它通过针对游戏优化的专用服务器路由您的数据,从而减少跳数和拥塞。这可以降低延迟并减少 ping 峰值。
此外,一些 VPN,例如 汇联VPN 拥有专用的游戏服务器,确保高速游戏,关键时刻不会出现延迟或 ping 峰值。
建议连接到物理上靠近您位置的服务器以减少延迟。
服务器ping值越低,游戏体验就越流畅。所以,选择一个好的VPN确实能提升你的游戏体验。 与此同时,请确保您选择了 最适合游戏的 VPN 协议.
2.测试你的网速
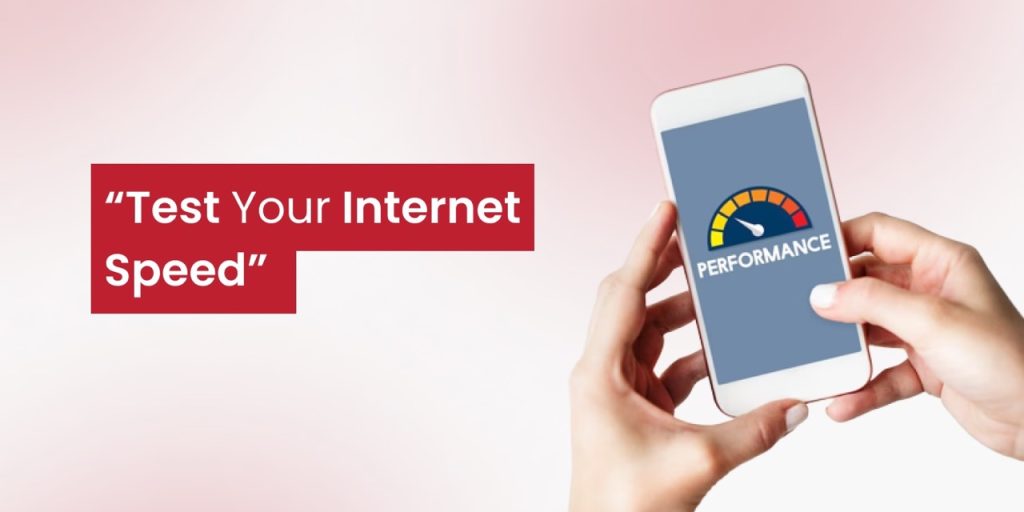
为确保您的互联网连接稳定且性能良好,请运行 ping 通过 Windows PC 上的 CMD(命令提示符)进行测试。您还可以在第三方网站上运行 ping 或互联网速度测试,例如 fast.com 或者 ookla 的速度测试.
ping 测试用于确定玩家的连接是否足够好,可以无任何延迟地玩游戏。
Ping 速率还可用于排除互联网连接故障并提高连接性、速度和反应时间。执行 ping 网络测试/ping 峰值测试因操作系统而异。针对每个操作系统,请执行以下简单步骤:
视窗
- 在 Windows 搜索选项中键入“cmd”以打开命令提示符。
- 命令提示符打开后,键入“ping”,后跟一个空格。
- 输入您要 ping 的 IP 地址(例如 192.XXX.X.X)。 (您可以使用命令“ipconfig”获取您的网关IP)
- 查看显示的 ping 结果。以下是正常 ping 响应的示例。
如果网络不可达,就会如下图所示。
麦克斯
1. 打开网络实用程序。
2. 输入您要 ping 的主机名或 IP 地址。
Linux
1. 打开终端。
2. 使用“traceroute”命令,后跟要跟踪的 IP 地址或 URL。
3. 按 Enter 并查看结果。
通过遵循这些简单的步骤,您可以轻松地在各自的操作系统上执行 ping 网络测试。
3.关闭后台程序
关闭后台程序是减少游戏时 ping 峰值的方法之一。当后台程序和应用程序在您的设备上运行时,它们可能会消耗带宽并导致延迟峰值。
要关闭后台程序,您可以使用计算机上的任务管理器。以下是使用任务管理器关闭后台程序的步骤:
- 按 Ctrl + Shift + Esc 打开任务管理器。
- 单击“进程”选项卡。
- 单击“内存”列,根据内存使用情况对进程进行排序。
- 单击要求最高的顶级进程,然后单击“结束任务”。
通过关闭后台程序,您可以释放带宽并减少游戏时出现延迟峰值的机会
4. 重新启动您的网络设备
重新启动路由器、交换机或接入点等网络设备是一种有助于减少游戏时延迟峰值的方法。以下是重新启动设备的步骤:
- 从调制解调器、路由器和连接到网络的任何其他设备上拔下电源线。
- 等待 30 秒,然后重新插入电源。
- 所有设备重新启动后,尝试再次玩游戏,看看延迟峰值是否消失。
注意:请稍等片刻,因为某些设备可能需要一分钟才能完全重新启动。
5. 配置网络适配器
要减少使用 WiFi 玩游戏时的延迟峰值,检查和更新网络适配器设置是可以使用的方法之一。
对于 Windows
- Press Windows + R, type ncpa.cpl, and press Enter to open Network Connections.
- Right-click your Internet connection → select Properties.
- Click Configure → go to the Advanced tab.
Adjust the following settings:
- 11n Channel Width (2.4GHz) → 20MHz Only
- 11n Channel Width (5GHz) → Auto
- 802.11n Mode → Enabled
- Ad Hoc QoS Mode → WMM Enabled
此外,更新网络适配器驱动程序对于确保最佳性能并消除突然的 ping 峰值非常重要。
您可以通过以下方式更新驱动程序 检查 Windows 更新 或使用设备制造商提供的更新的驱动程序版本。
6.刷新DNS(域名服务器)
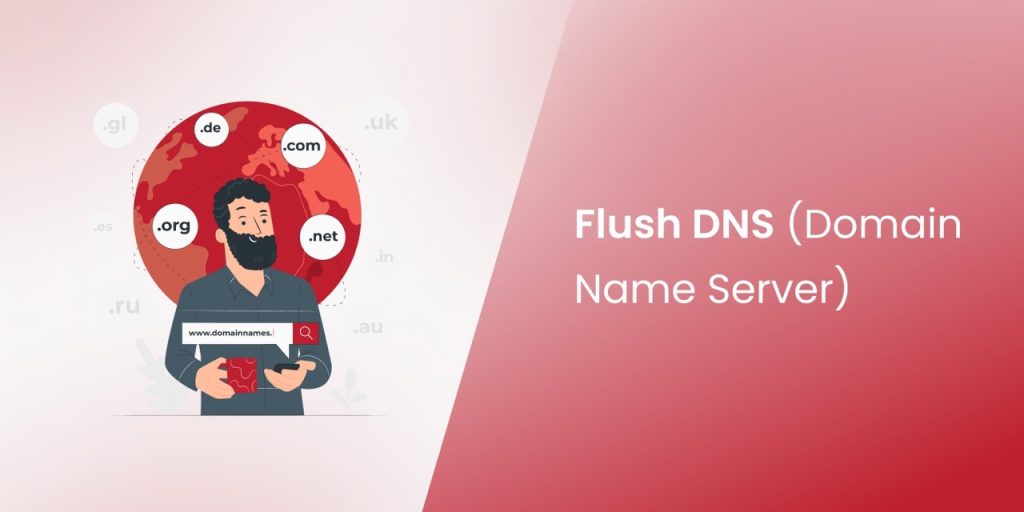
刷新 DNS 是另一种可用于减少游戏时 Wi-Fi 延迟峰值的方法。它可以帮助清除任何可能导致延迟峰值的旧 DNS 记录。
以下是刷新 DNS 的步骤:
- 按 Windows 键 + R 打开“运行”对话框。
- 输入“cmd”(不带引号)并按 Enter 打开命令提示符。
- 输入“ipconfig /flushdns”(不带引号)并按 Enter。
- 等待命令完成,然后关闭命令提示符。
To resolve this issue, you can use 谷歌公共 DNS 以获得最佳性能。
以下是在 Windows、Mac 和 Linux 上更改 DNS 的方法:
对于 Windows
- 右键单击“开始”按钮并选择“网络连接”。单击更改适配器选项。
- 再次右键单击您正在使用的网络并选择属性。
- 在网络属性窗口中,向下滚动并双击 Internet 协议版本 4 (TCP/Ipv4)
- Select Use the following DNS server address.
- 输入您要使用的 DNS 地址,例如 8.8.8.8 或 8.8.4.4 或 1.0.0.1
- 单击“确定”保存设置,就完成了!
对于 macOS
- 单击左上角的 Apple 菜单,然后选择系统偏好设置。
- 在系统偏好设置中,单击网络。
- 从左侧边栏中选择您的活动网络连接(Wi-Fi 或以太网)。
- 单击右下角的高级。转到 DNS 选项卡。单击 + 按钮添加所需的 DNS 服务器(例如,Google DNS 为 8.8.8.8)。
- 您还可以通过选择旧条目并单击“-”按钮来删除旧条目。
- 单击“确定”,然后单击“应用”保存设置。
对于 Linux(Ubuntu)
单击“应用”保存更改。
单击 网络 右上角的图标,然后选择设置。
选择您的活动网络连接(Wi-Fi 或以太网)。
单击连接旁边的齿轮图标并选择 IPv4.
将方法设置为 手动的。 在下面 域名系统,输入您要使用的 DNS 服务器(例如,Google DNS 为 8.8.8.8、8.8.4.4)。
您还可以使用其他 DNS 提供商,例如 Cloudflare 或 OpenDNS。
7. 更改注册表
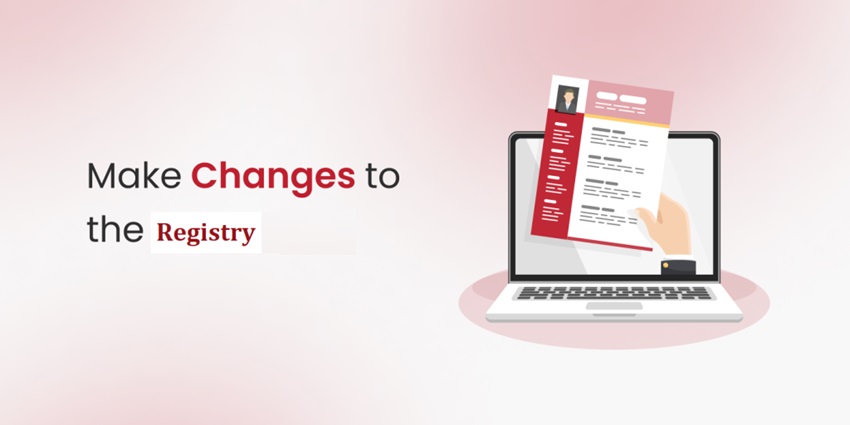
修改 Windows 注册表是一种强大的方法,可以帮助消除 Windows PC 上的 ping 峰值。修改注册表的步骤如下:
- 按 Windows 键 + R 打开“运行”对话框。
- 输入“regedit”(不带引号)并按 Enter 键打开注册表编辑器。
- 导航到以下项:HKEY_LOCAL_MACHINE\SOFTWARE\Microsoft\WindowsNT\CurrentVersion\Multimedia\SystemProfile。
- 单击系统配置文件
- 双击右侧面板上的 NetworkThrotdlingIndex。
- 将“值数据”字段更改为 FFFFFFFF,然后单击“确定”保存。
注意:修改注册表可能存在风险,只能由经验丰富的用户执行。
专业提示:如何防止 Wi-Fi 出现延迟峰值?
采取预防措施可以帮助您克服游戏时的延迟峰值。我们根据自己的经验和您最喜欢的游戏玩家的经验编制了一些专业技巧。以下是您需要了解的事项:
放置您的路由器
这可能听起来很奇怪,但 Wi-Fi 路由器的位置会显着影响网络的性能。将 Wi-Fi 路由器放置在中心位置,远离障碍物和引起干扰的设备,例如墙壁、大型电器或电子设备。它提高了 Wi-Fi 信号强度和稳定性。
使用有线连接
只要有可能,请使用以太网电缆将您的设备直接连接到路由器。与无线连接相比,有线连接可提供更低的延迟和更高的稳定性。
在路由器上启用 QoS
服务质量 (QoS) 允许特定设备、服务或应用程序通过路由器获得高于其他设备、服务或应用程序的优先级,从而最大限度地提高连接速度。
如果您的连接速度为 100 Mbps 或更慢,则需要在路由器上启用 QoS(服务质量)。配置过程将根据路由器型号而有所不同。请联系您的网络管理员或者您可以观看此视频以获取指导 How to Setup QoS on your Router – Smart DNS Proxy
更改 Wi-Fi 频道
如果您受到邻近 Wi-Fi 网络的干扰,请访问路由器设置并将 Wi-Fi 通道更改为较不拥挤的通道(渠道 5G 路由器为 36、40、44 和 48,2.5G 路由器为 1、6 和 11)。这有助于提高信号质量并减少滞后尖峰。
遵循这些提示应该可以防止无线/Wi-Fi 出现延迟峰值。同时,您可以联系您的 ISP 以获得更好的速度或升级到 5GHz 路由器优于 2.5GHz 路由器.
结语
最后一点,这就是所有内容 如何减少游戏时 WiFi 上的延迟峰值。 希望您已经解决了网络上的延迟峰值问题,并且现在能够享受不间断的游戏。祝您游戏愉快,不要停止乐趣!
常见问题解答
CPU 会导致延迟峰值吗?
是的,如果 CPU 过热、速度不够快或性能不佳,可能会导致延迟峰值。如果您在没有专用显卡的情况下玩 CPU 密集型游戏,可能会导致游戏过程中出现延迟峰值并导致游戏崩溃。
较高的 FPS 会导致延迟吗?
事实上,FPS 不需要对 ping 峰值做任何事情。事实上,更高的 FPS 可以提供更流畅的游戏体验并减少输入延迟,从而改善您的游戏体验。有时,您遇到的延迟可能是由于 CPU 较弱或缺乏 GPU 造成的。
Wi-Fi 增强器有助于缓解延迟峰值吗?
是的,如果您的游戏设备距离路由器较远,您可以将其靠近您的设置,也可以使用 Wi-Fi 扩展器。使用扩展器,您的网络覆盖范围将得到改善,这意味着您的连接将会更强。